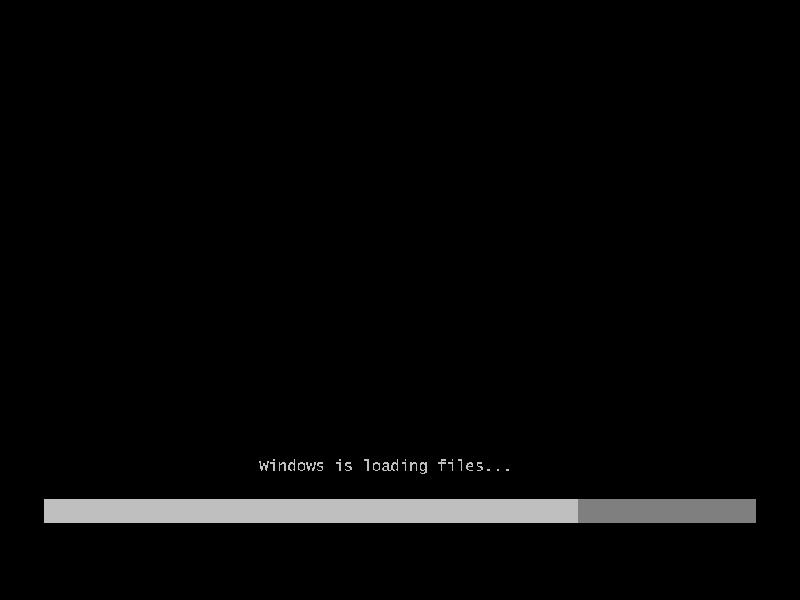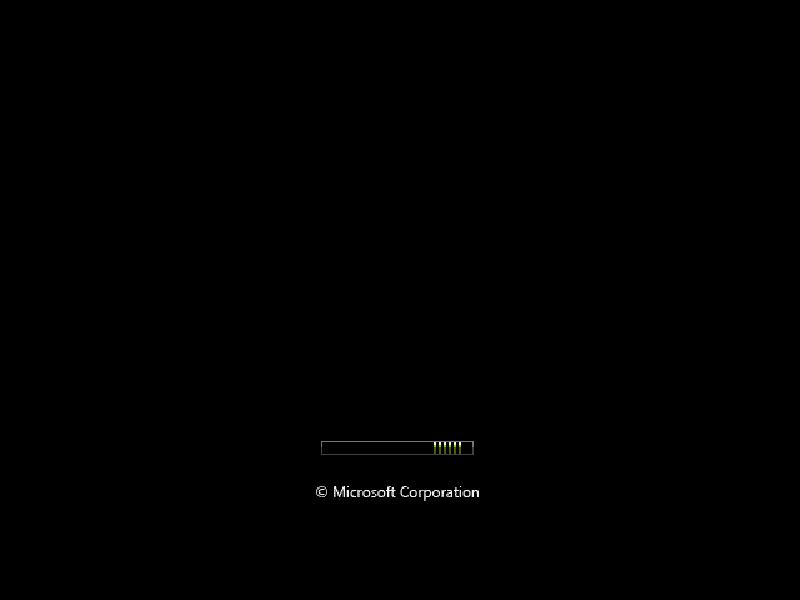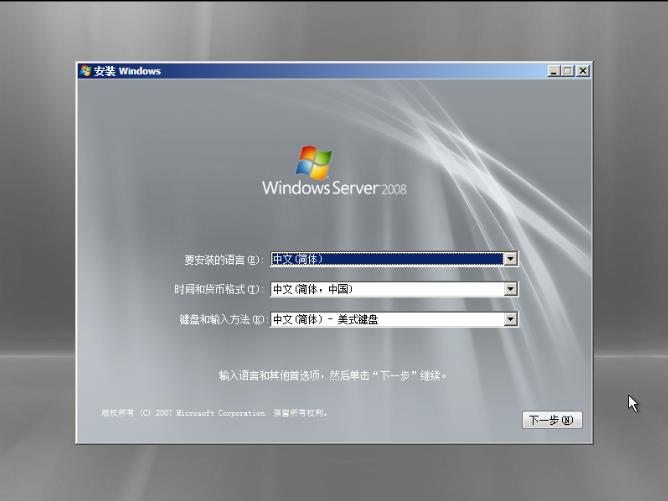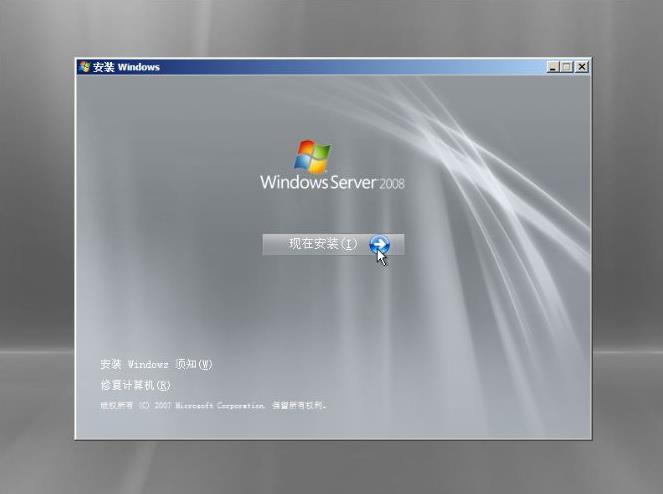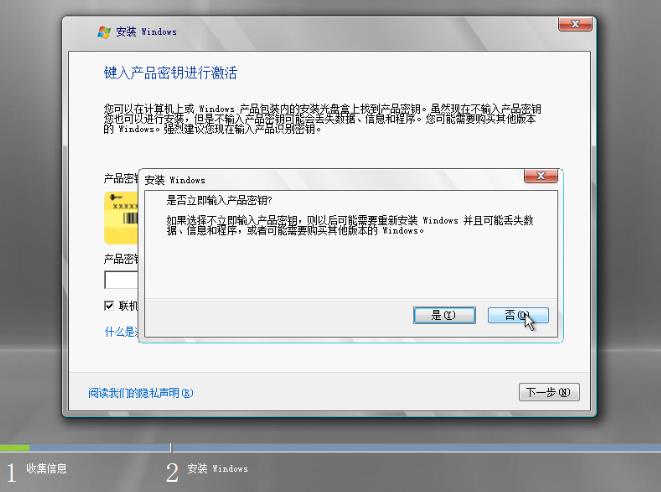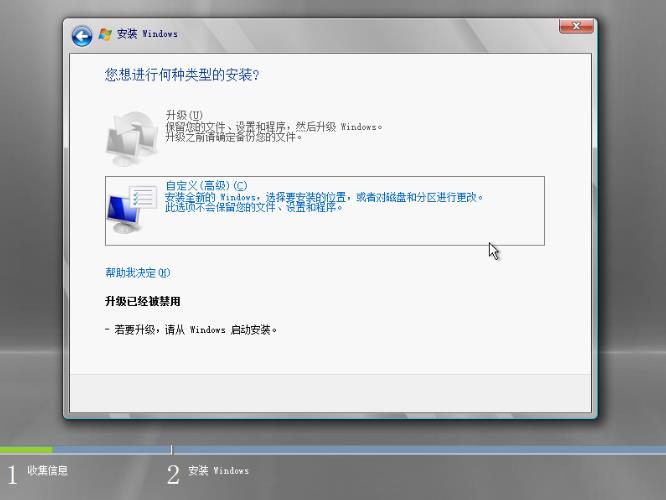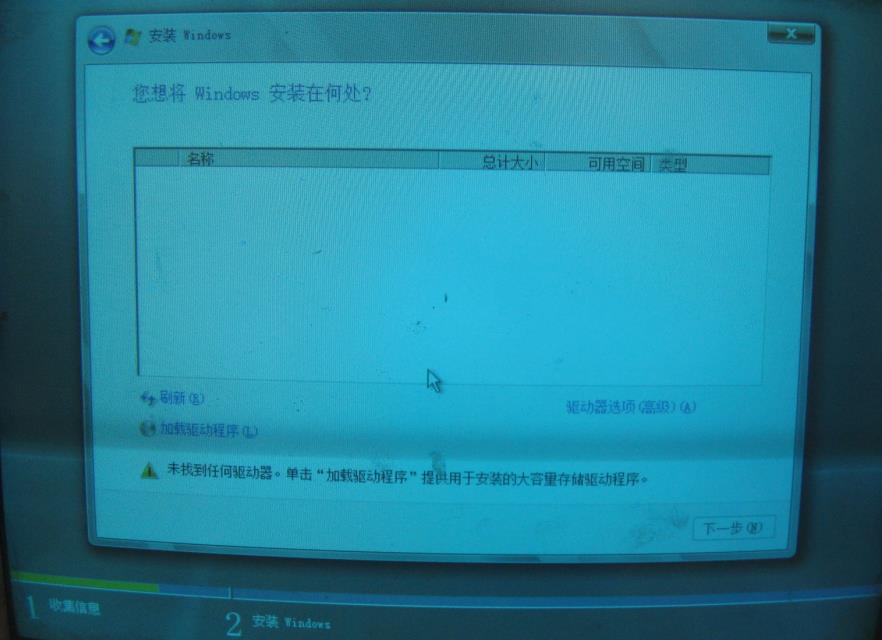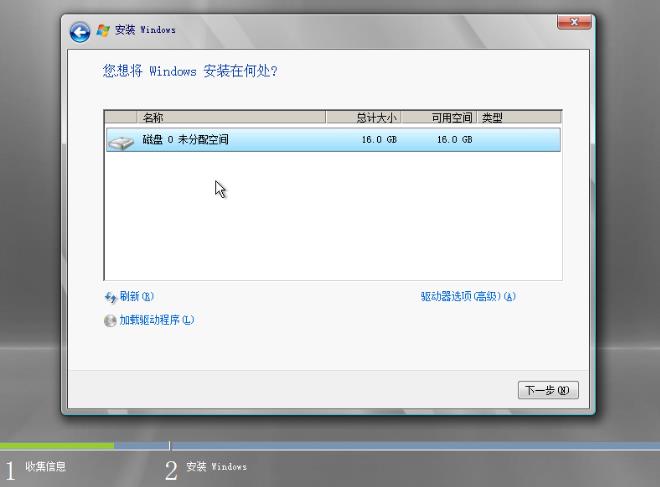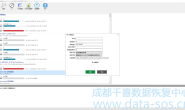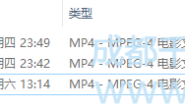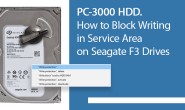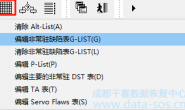以下所举例的是由”用安装光盘引导启动安装”的方式,版本则选用目前最新的Beta3进行说明.(其他方式的安装方法也是大同小异)
Part 1.将光盘驱动器调整成启动第一顺位. 本次测试版本为DVD光盘,约1.9G,使用USB DVD光驱安装
↑ Windows 正在读取文件
Part 2.正在启动安装程序正在启动安装程序,加载boot.wim,启动PE环境,稍候片刻.....
↑ 启动安装程序
Part3.安装程序启动安装程序启动,选择您要安装的语言类型,同时选择适合自己的时间和货币显示种类及键盘和输入方式,点击“下一步”。
Part4.点击“现在安装”,开始安装
Part5.输入“产品密钥”如果是正版输入“产品密钥”;当然您也可以不在这里输入“产品密钥”,而直接点击下一步,这时会出现一个警告,点击“否”即可。
Part6.在出现的列表中选择你所拥有的密钥代表的版本,同时把下面的复选框的勾打上。
↑此处显示为windows longhorn,与windows server 2008内核相同,共分两大类(完全安装版和服务器核心版),六个版本(标准版、企业版和数据中心版)。 如果选择完全安装版,则同2003安装后一样,具备图形化界面。 如果选择服务器核心版,安装后则只具有cmd命令行模式,没有图形化界面,类似linux不安装GUI界面。
接下来许可协议,当然选接受,然后点“下一步”。
Part7.选择安装类型选择安装类型,升级or自定义(推荐),当然如果您选择的是“用安装光盘引导启动安装”,你们升级是不可用的。
Part8.设置安装分区 下面开始就可以设置安装分区了。安装Windows Server 2008的话你需要一个干净的大容量分区,否则安装之后分区容量就会变得很紧张。需要特别注意的是,Windows Server 2008只能被安装在NTFS格式分区下,并且分区剩余空间必须大于8G。 如果使用SCSI、RAID、或者SAS硬盘,安装程序无法识别您的硬盘,那么您需要在这里提供驱动程序。未加载驱动时如下图所示是看不到磁盘的:
需点击“加载驱动程序”图标,点击“浏览”选择驱动加载方式(加载驱动程序改变了必须用软驱加载的命运,可以用u盘或移动硬盘等设备直接添加驱动。)
然后按照屏幕上的出现的驱动程序列表选择(如有多行默认选第一行即可),点“下一步”即可继续。
若驱动不对会出现如下图示:
当然,安装好驱动程序后,您可能还需要点击“刷新”按钮让安装程序重新搜索硬盘。如果硬盘是全新的,还没有使用过,硬盘上没有任何分区以及数据,那么接下来还需要在硬盘上创建分区。
这时候可以点击“驱动器选项(高级)”按钮新建分区。
↑设置分区 同时,也可以在“驱动器选项(高级)”可以方便的进行磁盘操作,如删除、新建分区,格式化分区,扩展分区等等.
Part9.分区完成后点击“下一步”,
正在进行安装……
Part10.安装过程完成后进入安装的第一次重启阶段
Part11.准备第一次启动
Part12.进入“完成安装”阶段
Part13.安装完成后第二次重启,我们终于看到登入画面了!
Part14.登入系统桌面!
转载请注明:成都千喜数据恢复中心 » 手动安装Windows 2008原版系统