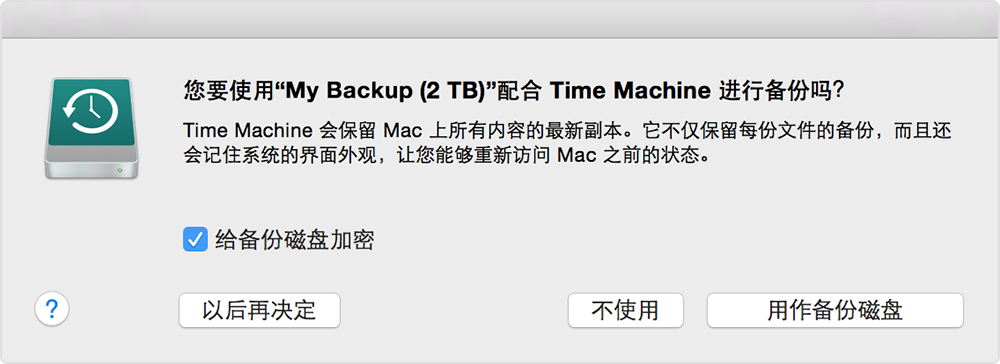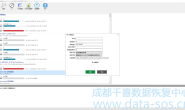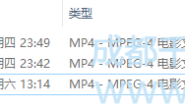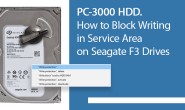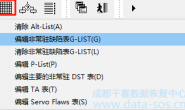了解如何在 Mac 上创建文件的备份。
您可以使用 Mac 的内建备份功能“时间机器”对您的所有文件进行自动备份,包括应用、音乐、照片、电子邮件、文稿和系统文件。如果您拥有备份,当原始文件从 Mac 永久性删除或者 Mac 中的硬盘(或 SSD)被抹掉或更换时,可以从“时间机器”备份恢复 Mac。
创建“时间机器”备份
要使用“时间机器”创建备份,您只需一个外置储存设备。连接设备并选择它作为您的备份磁盘后,“时间机器”就会自动制作过去 24 小时每小时的备份、过去一个月每天的备份以及之前所有月份每周的备份。如果备份磁盘已满,则最早的备份会被删除。
连接外置储存设备
连接以下其中一种外置储存设备(需要单独购买)。进一步了解可与“时间机器”搭配使用的备份磁盘。
- 连接到 Mac 的外置驱动器,例如 USB、雷雳或 FireWire 驱动器
- 连接到 AirPort Extreme 基站(802.11ac 机型)或 AirPort 时间返回舱的外置驱动器
- AirPort 时间返回舱
- 共享为“时间机器”备份目标位置的 Mac
- 支持通过 SMB 进行“时间机器”备份的联网储存 (NAS) 设备
选择您的储存设备作为备份磁盘
将外置驱动器直接连接到 Mac 时,系统可能会询问您是不是要通过“时间机器”将这个驱动器用于备份。请选择“给备份磁盘加密”(推荐),然后点按“用作备份磁盘”。
只有知道密码的用户才能访问加密的备份。进一步了解如何保护备份磁盘的安全。
如果“时间机器”没有询问是不是使用您的驱动器,请按照以下步骤手动进行添加:
- 从菜单栏中的“时间机器”
 菜单中,打开“时间机器”偏好设置。或者选取苹果 () 菜单 >“系统偏好设置”,然后点按“时间机器”。
菜单中,打开“时间机器”偏好设置。或者选取苹果 () 菜单 >“系统偏好设置”,然后点按“时间机器”。 - 点按“选择备份磁盘”(或“选择磁盘”或“添加或移除备份磁盘”):
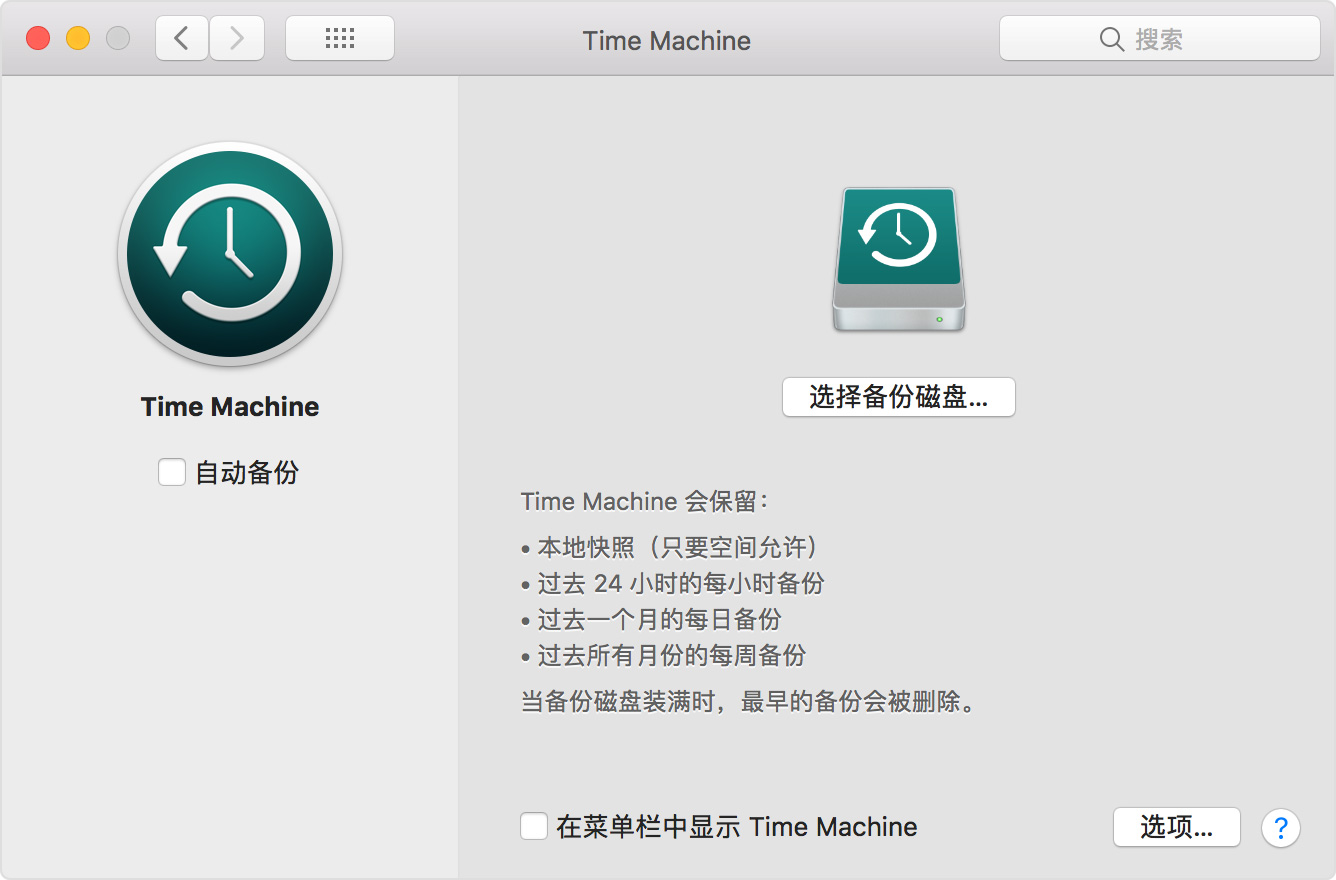
- 从可用磁盘列表中选择您的外置驱动器。然后选择“加密备份”(推荐)并点按“使用磁盘”:
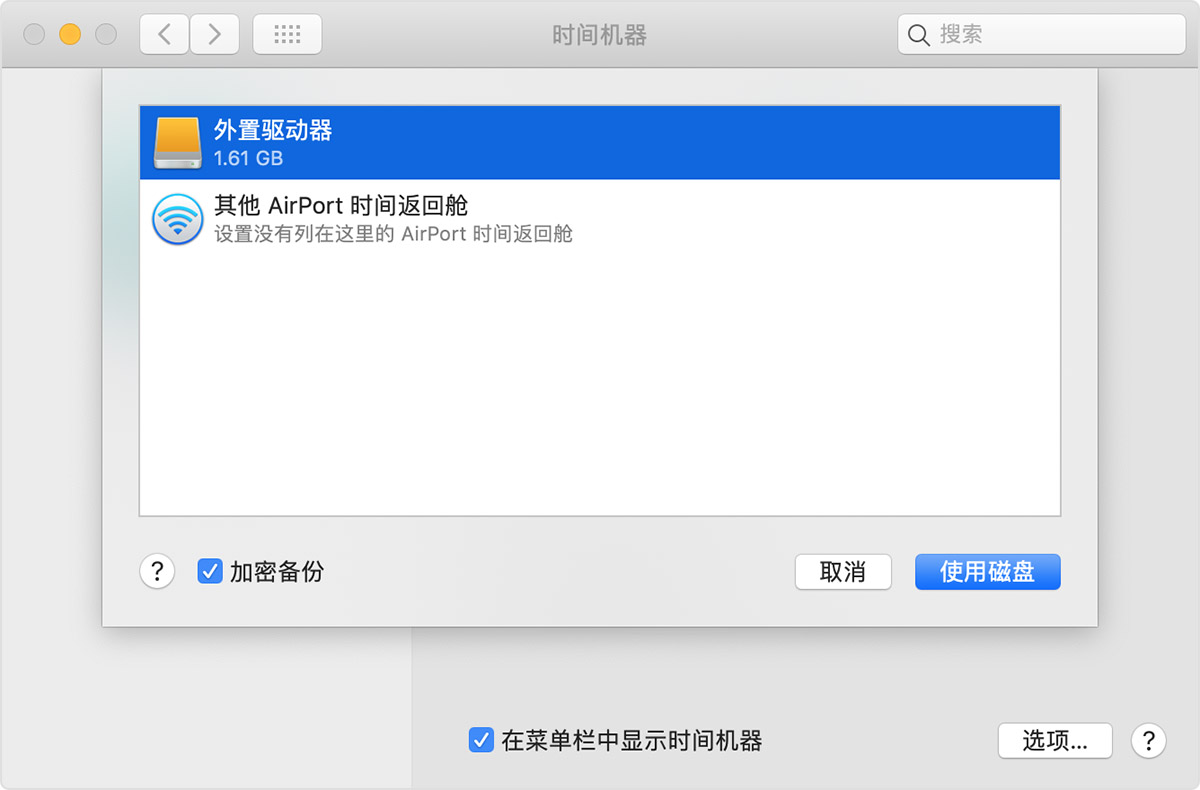
如果您选择的磁盘没有按照“时间机器”的要求进行格式化,系统会提示您先抹掉磁盘。点按“抹掉”以继续操作。这样操作会抹掉备份磁盘上的所有信息。
进一步了解
- 从备份恢复 Mac
- 备份和恢复文件的其他方式
- 如果您备份至多个磁盘,可以先切换磁盘,然后再进入“时间机器”。按住 Option 键,然后从“时间机器”菜单中选取“浏览其他备份磁盘”。
- 要从备份中排除项目,请打开“时间机器”偏好设置,点按“选项”,然后点按“添加”(+) 按钮以添加要排除的项目。要停止排除某个项目(例如,外置硬盘驱动器),请选择相应的项目并点按“移除”(–) 按钮。
- 如果您使用“时间机器”备份至某一网络磁盘,可以验证这些备份以确保它们处于良好状态。按住 Option 键,然后从“时间机器”菜单中选取“验证备份”。
- 在 OS X Lion v10.7.3 或更高版本中,如果有必要,您可以从“时间机器”磁盘启动。在 Mac 启动时按住 Option 键。当您看到启动管理器屏幕时,选取“EFI Boot”作为启动磁盘。
转载请注明:成都千喜数据恢复中心 » 如何使用“时间机器”备份您的 Mac